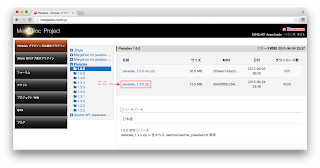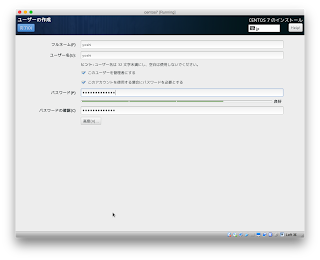http://developer.android.com/sdk/index.html
ダウンロードしたファイルを解凍してアプリケーションフォルダに入れます。
そして、ファイルの中にある android を起動します。
(場所:android-sdk-macosx → tools → android)
Android SDK Manager が立ち上がるので Tools や Extras、 使用する android のバージョンなど必要なものを随時インストールします。
次に、ADT のインストールです。
eclipse を開きます。メニューバーの「ヘルプ」→「新規ソフトフェアのインスール」をクリックします。
作業対象の追加ボタンをクリックして下記URLを入力します。
https://dl-ssl.google.com/android/eclipse/
開発ツールにチェックを入れ「次へ」をクリックします。
また、「次へ」をクリックします。
「同意する」にチェックを入れて、完了ボタンをクリックします。
「OK」をクリックします。
「はい」をクリックして再起動させます。
再起動すると、下図のようなウィンドウが表示されます。
「既存SDKを使用」を選択し、ローケーションに Android SDK のフォルダ(/Applications/android-sdk-macosx)を指定して「完了」をクリックします。
これで、Android SDK と ADT の導入が完了です。
eclipse のメニューバーの「ウィンドウ」に「Android SDK マネージャー」と 「Android 仮想デバイス・マネージャー」 が追加されています。
もし、エラーが出て追加されていない場合は、Android SDK を起動して Android wear の2つのファイルを削除します。(eclipse のバグのようです)
削除した後、メニューバーの「ウィンドウ」→「パースペクティブ」→「パースペクティブのカスタマイズ」をクリックし表示します。
そして、「Action Set Availability」タブから「Android SDK および AVD マネージャー」にチェックを入れて「OK」ボタンをクリックすると表示されるようになります。
以上